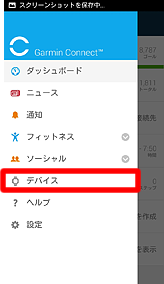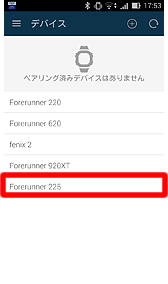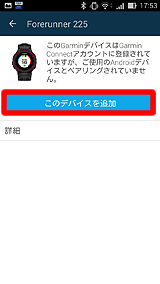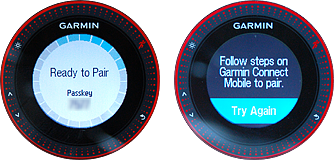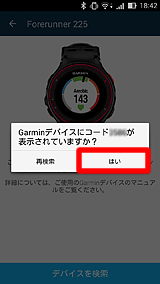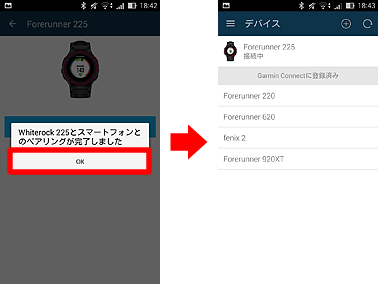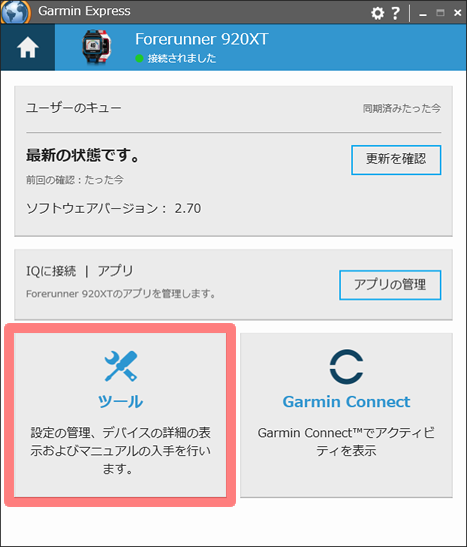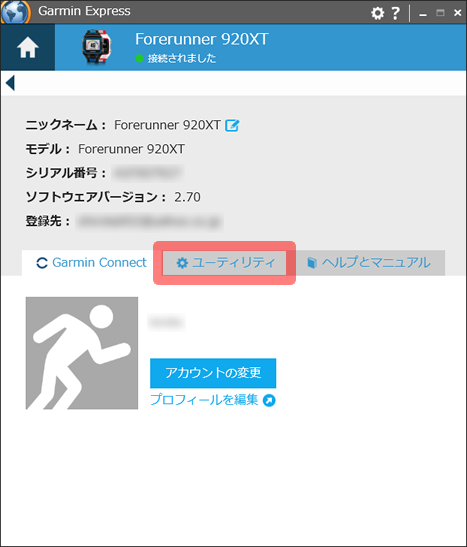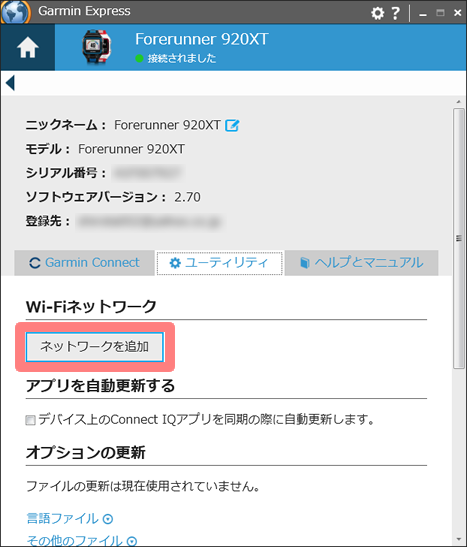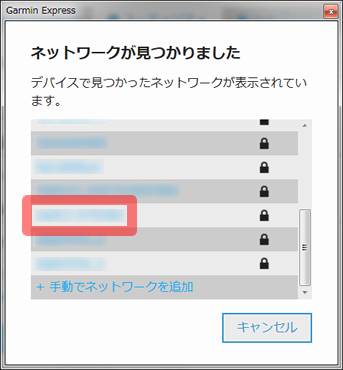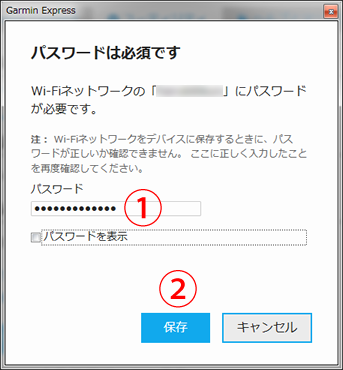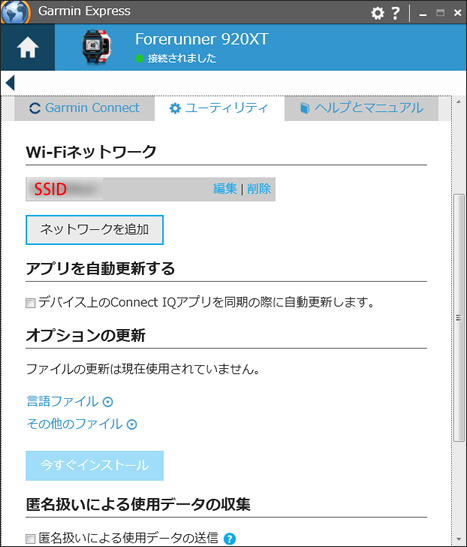| Q1 | ブラウザのリフレッシュの方法は? |
| A1 |
リフレッシュはリロードあるいは「再読み込み」とも呼ばれます。
|
サイトに関する質問
デバイス(Forerunner, Edge)に関する質問
| Q2 | ブラウザの一時ファイルの消去の方法は? |
| A2 |
一時ファイルはキャッシュとも呼ばれます。
|
| Q3 | Internet Explorerの「信頼済みサイト」にサイトを追加する方法は? |
| A3 |
Internet Explorerが保護モードで動作していると、アドオンなどがブロックされます。
|
| Q4 | 「C:\Windows\System32\wshtcpip.dllはWindows上では実行できないか、エラーを含んでいます。」と表示されて、サイトにアクセスできません。 |
| A4 |
これはwshtcpip.dllが壊れたためにインターネットに接続することができなくなっている状態であり、弊社のサイトに限った問題ではなく、インターネット上の全てのサイトにアクセスできなくなっているはずです。
|
| Q5 | 「データの読み出し」ボタンを押すと、"Exception:Garmin Communicator Plugin NOT detected."というエラーメッセージが表示されます。 Garmin Communicator Plug-Inをインストールしようとした時に、最後に表示されるGarmin社のWebページで、「Garmin Communicatorプラグインがインストールされていません」と表示されます。 |
| A5 |
(a) Google Chromeをお使いの場合 Google ChromeはGarmin Communicator Pluginをサポートしなくなりました。 Internet Explorer 2、FireFox、Safariなど、他のブラウザをお使い頂きたくお願い致します。以前Internet Explorerに存在した問題は現在は解決されています。 (b) Google Chrome以外のブラウザをお使いの場合 Windowsやブラウザなどのソフトウェアのアップデート(自動で実行されるアップデートを含みます)が原因と考えられます。以下のいずれかの方法で対処して下さい。
(c) 上記いずれでも解決できない場合、上記の方法では解決したくない場合 上記のいずれの方法でも解決しない場合、あるいは、ブラウザを変えたくない、コントロールパネルの「回復」を実施したくない場合は、以下のいずれかの方法で、Communicator Pluginを使用しないでデータを転送して下さい。 |
| Q6 | 「データの読み出し」ボタンを押して、データ転送をしている最中に、"Exception:プロパティlengthの値を取得できません。オブジェクトはNullまたは未定義です"や"Exception:未定義またはNull参照のプロパティlengthは取得できません"、"Exception:プロパティsliceの値を取得できません。オブジェクトはNullまたは未定義です"といったエラーメッセージが表示されます。 |
| A6 |
データが壊れています。
|
| Q7 | 「データの読み出し」が少しでも早く終わるようにしたい。 |
| A7 |
サーバーに転送済みのデータを、パソコンまたはGarminデバイスから削除すると、「データの読み出し」が早く終わるようになります。 サーバーにデータを転送する度に削除するのが最も効果的ですが、面倒な場合は月に1度ぐらいの頻度でも構いません。 パソコン上のデータを削除するか、Garminデバイス内のデータを削除するかは、以下のように、Garminデバイスの種類によって異なります。
|
| Q8 | カレンダーの黄色くなっているところをクリックすると、カレンダーのところで、丸く円を描くようなアイコンが表示されたままになります。走行距離や所要時間は正しく表示されています。 |
| A8 |
サーバーへのデータ転送をホテルで実施したことが原因です。 日本のホテルのほとんどすべて、海外のホテルでも一部では、ホテルのインターネットを介したデータの転送量を制限しており、一度に大量のデータを転送できません。そのため、走行距離が長い場合、データが途中で切れてしまい、地図やグラフを描画できなくなる場合があります。 |
| Q9 | 何かおかしいです。 |
| A9 |
ブラウザをリフレッシュして下さい。 なお、これは、このサイトに限らず、一般的にどのサイトでも有効な対処法です。 |
| Q10 | 地図が一部しか表示されません。 |
| A10 |
上記の手順で解決しない場合は、FireFoxをお使いの場合は、以下の手順をお試し下さい。ただし、細心の注意を払って作業して下さい。弊社は、作業ミスによるいかなる結果に関しても責任を負いません。
|
| Q11 | ブログをFacebookでリンクシェアする方法は? |
| A11 |
ブログは簡単にFacebookでリンクシェアすることができます。
|
| Q12 | Garmin Expressをインストールしたい。 |
| A12 |
こちらの一連の手順を実施して下さい。 注意
|
| Q13 | Garmin Connect経由でデータを転送するのをやめたい。 |
| A13 |
Garmin Connect経由でデータを転送するのをやめる場合は、マイページとGarmin Connectそれぞれで作業をする必要があります。
|
| Q14 | ラップの表の下に表示される「ピッチ」や「ストライド」の棒グラフは何ですか? |
| A14 |
ランニングフォームをピッチとストライドの観点から評価したものです。 ランニングのスピードはピッチとストライドの2つに分けて考えることができます。 この棒グラフは、あなたのピッチとストライドが、平均よりも劣っているか優れているかを10点満点で評価したものです。ピッチとストライドの平均値はスピードに依存しますので、同じコースを走ってもその時のスピードによって評価は変わります。 それぞれ何点にすべきか、という指針はありません。人それぞれです。低い点の方を改善してもよいですし、高い点の方を強化しても構いません。 また、HRM-Runを使用している場合は、「接地時間比率」も表示されます。これは、片方の足に注目した時に、全体の時間の中でその足が地面に接している時間の割合をパーセンテージで表示したものです。 これは低ければ低いほど良いとされています。30%を切ることを目標にしましょう。 |
| Q1 | マスターリセットの方法は? | ||||||||||||||||||||
| A1 |
ファクトリーリセットでデータが消去されない機種の場合、データも完全に消去して、本当の初期状態に戻すマスターリセットが用意されています。
|
| Q2 | ファームウェアのアップデート手順は? | |||||||||||||||||||||||||||||||||||
| A2 |
ファームウェアとは、デバイスの内部で動作するプログラムのことです。 デバイスに機能を追加したり、バグ(プログラムの不良)を修正するために、バージョンアップされることがあります。 Garmin Expressを使用していない場合下表に含まれていないデバイスは、Garmin Expressを使ってアップデートして下さい。
Garmin Expressを使用している場合注意:本手順はデバイスのバッテリーが十分充電された状態で実施して下さい。
|
| Q3 | デバイスの画面に「Install Now」と表示されました。 | ||||||
| A3 |
最新のファームウェア(デバイスの中で動作してるプログラム)がデバイスにダウンロードされたことを示します。 Wi-Fiを使用したデータ転送を使用している場合、最新のファームウェアがWi-Fi経由でダウンロードされる場合があります。 以下のいずれかで対処して下さい。
|
| Q4 | Bluetoothを使って、スマートフォン経由でデータを転送したい。 |
| A4 |
注意:Garmin Connect Mobileは、ネットでも酷評されている通り、非常に動作が不安定です。恐らくForerunner側のファームウェアの改修も必要と思われ、安定動作まで少し時間がかかる可能性があります。予めご承知おき下さい。 Forerunner 220/620/225/920XTは、Bluetooth LEをサポートしています。 したがって、同じくBluetooth LEをサポートするスマートフォンやタブレットにGarmin Connect Mobileというアプリをインストールすると、そのスマートフォンやタブレットを経由して、Garmin Connectやtravel-db for Sportにデータを転送することができるようになります。iPhoneの場合はiPhone 4S以上が対応しています。Androidの場合は、それぞれのスマートフォンの仕様を確認して下さい。「Bluetooth Smart」あるいは「Bluetooth 4.0」という記載があれば、Bluetooth LEをサポートしていることになります。 また、OSのバージョンは、iOSではバージョン8.0以上、Andoridではバージョン4.3(Jelly Bean)以上でなければなりません。 以下、ペアリングの手順を示しますが、特にAndroidの場合は、機種によって手順が異なりますので、以下の手順はあくまでも参考にして下さい。また、Andoridの中には、上記の条件を満たしていても、ペアリングがうまく行かない場合があります。ご了承下さい。 iOSの場合
Androidの場合
|
| Q5 | Wi-Fi(無線LAN)を使ってデータを転送したい。 |
| A5 |
Forerunner 620やForerunner 920XTでは、Wi-Fi経由でGarmin Connectにデータを転送することができます。 自宅でWi-Fiをお使いの場合、自宅のWi-Fiをデバイスに登録しておくと、トレーニングから帰宅しただけでデータが自動で転送されますので、とても便利です。 デバイスにWi-Fiを登録するには、Garmin Expressを使用します。 データ転送に使用するWi-Fiをデバイスに登録する手順は以下の通りです。
|
| Q6 | Forerunner 110またはForerunner 210で、画面に何も表示されなくなってしまいました。 |
| A6 |
これは、ほとんどの場合、故障によるものではなく誤動作しているだけですので、以下の手順で復旧します。
実は、この復旧手順はGarmin社も某正規代理店も知らない、弊社(株式会社travel-db)しか知らない手順でした。そのため、弊社がここで公開するまでは、Garmin社に問い合わせても「故障」として処理されて、無償保証期間を過ぎている場合は有償対応となってしまっていました。このようなことがありますので、Garmin社の製品をお求めになられる場合は、Garmin社よりも商品のことを知っている弊社からお求めになられることをお勧めします。 |
| Q7 | ANT USB Stickを使用するデバイスを「ペアリングするモード」にしたい。 | ||||||||||
| A7 |
ANT USB Stickを介してパソコンとデータのやり取りをするためには、最初に「ペアリング」をする必要があります。 「ペアリング」とは、パソコンとデバイスとを見えない線でつなぐ操作のことです。 ANT Agentでペアリング済みのデバイスは「ペアリングしないモード」になりますので、再度ペアリングを実施する際には、まずデバイスを「ペアリングするモード」にする必要があります。 その手順は、各機種ごとに以下のようになります。
|
| Q8 | ANT Agentを使用する場合、デバイスからパソコンに転送されたデータの保存フォルダは? | ||||||||
| A8 |
保存フォルダはOSの種類により異なります。 Historyフォルダしかない場合と、同じ並びにActivitiesフォルダもある場合があります。Activitiesフォルダもある場合は、Activitiesフォルダにも保存されています。 データのファイル名は、データを記録し始めた年月日と時刻で始まります。拡張子は、HistoryフォルダにあるデータはTCX、ActivitiesフォルダにあるデータはFITです。
|
| Q9 | ANT Agentをインストールしようとすると、ANT USB StickをパソコンのUSBポートに挿しても「接続するには、USB ANT Stickをコンピュータに接続する必要があります。」と表示されて、インストールできません。 |
| A9 |
これは、Windows用のANT Agentのバージョン2.3.3と2.3.4のバグ(プログラムの不良のこと)によるものですので、弊社の推奨ソフトウェアのページから、バージョン2.3.2をインストールすれば解決します。 Garmin社のソフトウェアに関しては、「最新のソフトウェアが最良のソフトウェアとは限らない」が当てはまりますので、Garmin社にアップデートをしつこく促されても、特に困ったことが無ければ、アップデートされないことを推奨します。 |
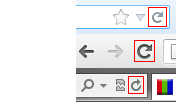 ブラウザの上部にアドレス(http://www.travel-db.net/…)が表示されている部分があります。その右端の方か左端の方にある、丸く円を描くような矢印のことです。右図参照。
ブラウザの上部にアドレス(http://www.travel-db.net/…)が表示されている部分があります。その右端の方か左端の方にある、丸く円を描くような矢印のことです。右図参照。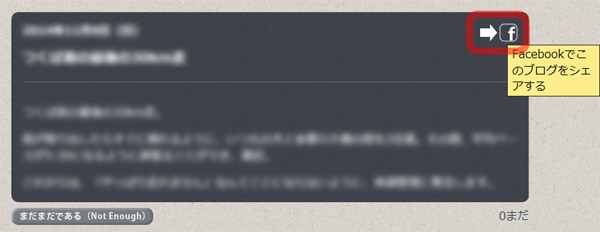
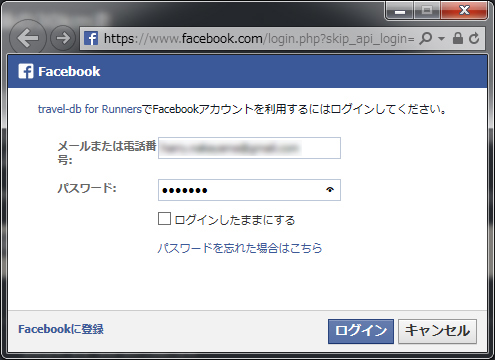
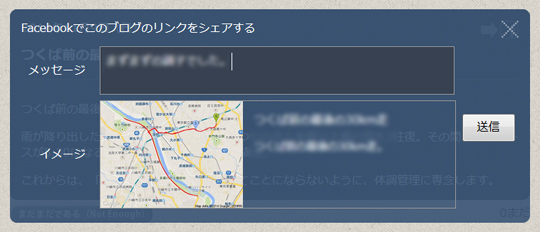
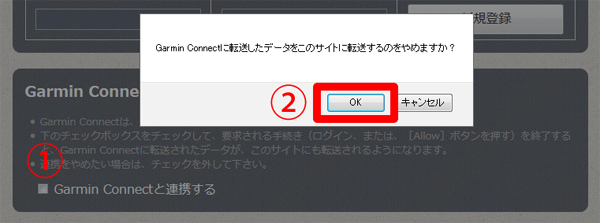
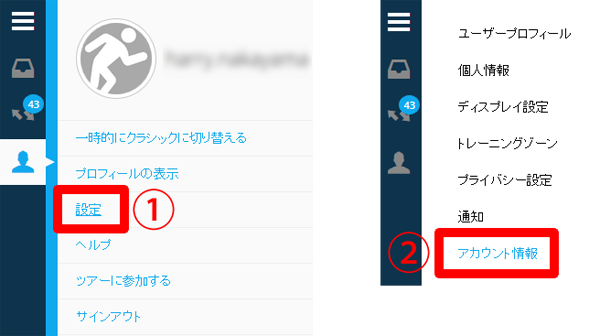
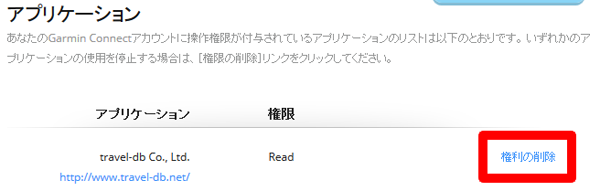
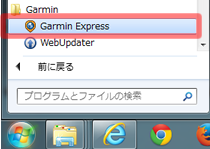
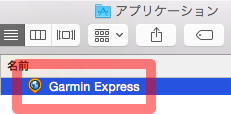
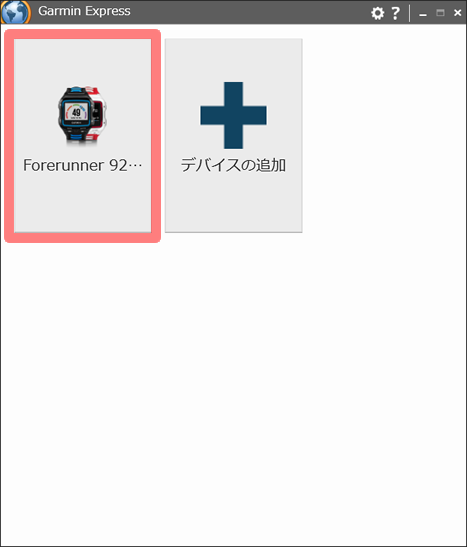
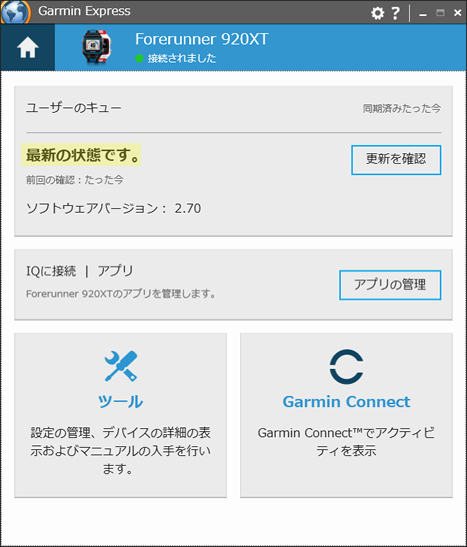
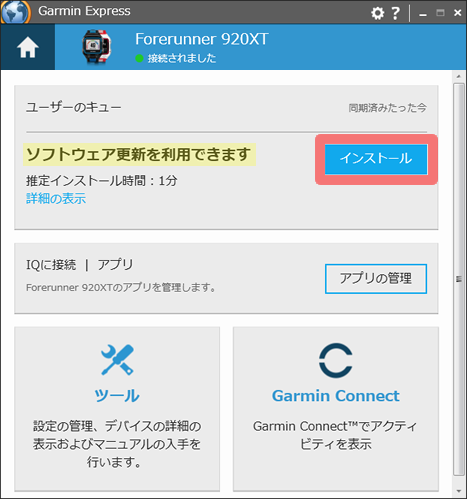
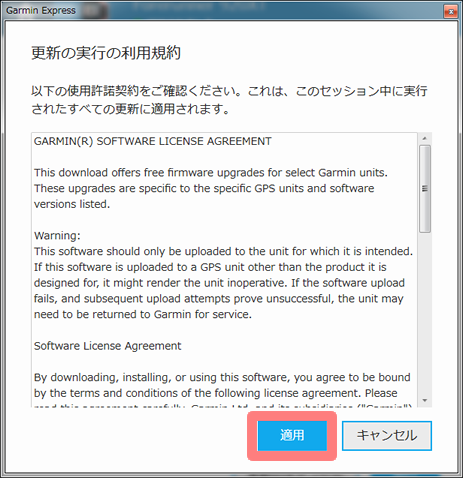
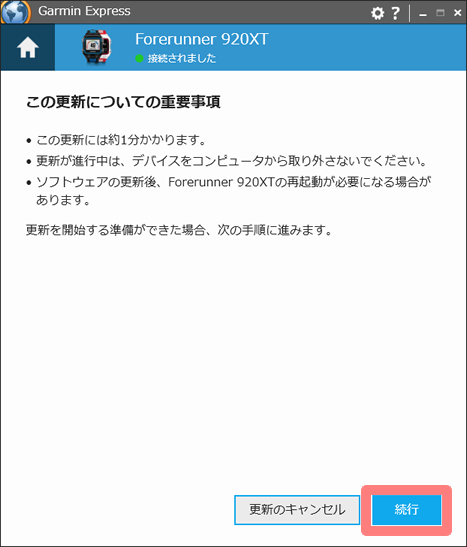
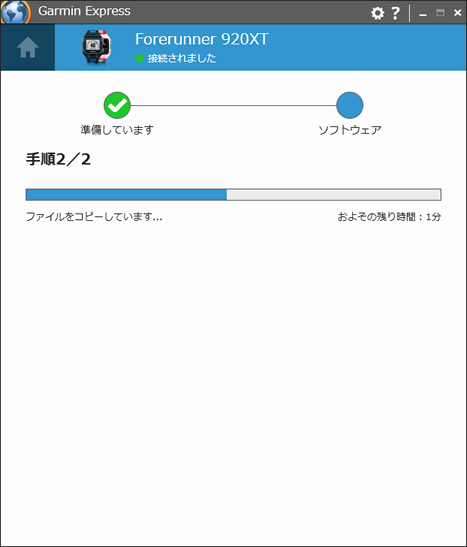




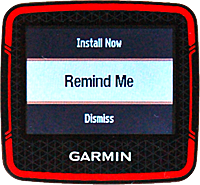

 を起動して、左上の三本線
を起動して、左上の三本線  をタップして、メニューを展開し、「デバイス」をタップして下さい。
をタップして、メニューを展開し、「デバイス」をタップして下さい。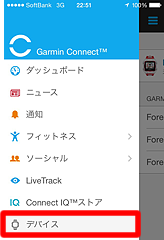
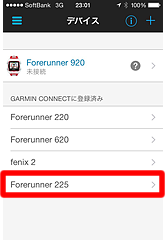
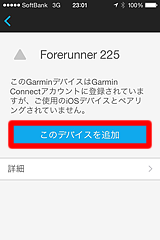
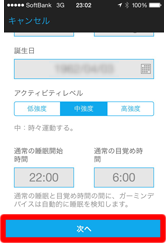

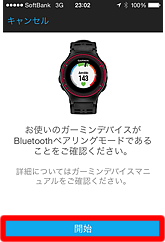
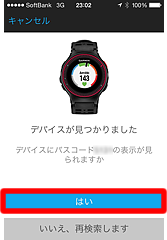
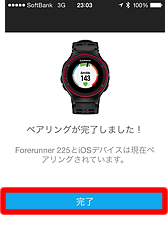
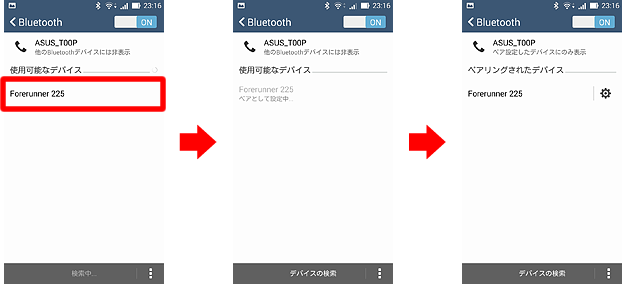
 をタップして、メニューを展開し、「デバイス」をタップして下さい。
をタップして、メニューを展開し、「デバイス」をタップして下さい。